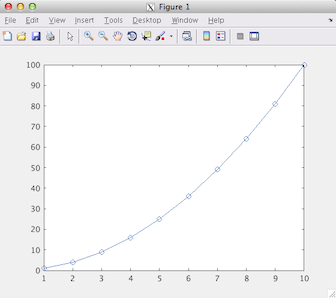Using MATLAB
This document describes how to use MATLAB, a matrix-based, technical computing language and environment for solving engineering and scientific problems, on the Savio high-performance computing cluster at the University of California, Berkeley.
Getting access to MATLAB on Savio¶
As of summer 2019, you no longer need a MATLAB license to use MATLAB on Savio.
Loading MATLAB¶
To load MATLAB into your current software environment on Savio, at any shell prompt, enter:
module load matlab
Viewing MATLAB Add-Ons¶
Once you are working interactively with MATLAB, you can then enter the ver command at MATLAB's interactive '>>' prompt to view all of the MathWorks® Add-Ons (Toolboxes and Applications) currently provided on Savio; e.g.:
ver
----------------------------------------------------------------------------------
MATLAB Version: 9.1.0.441655 (R2016b)
...
----------------------------------------------------------------------------------
MATLAB Version 9.1 (R2016b)
Simulink Version 8.8 (R2016b)
Aerospace Blockset Version 3.18 (R2016b)
Aerospace Toolbox Version 2.18 (R2016b)
Antenna Toolbox Version 2.1 (R2016b)
Bioinformatics Toolbox Version 4.7 (R2016b)
...
Running MATLAB jobs in batch mode¶
To run MATLAB in batch mode on Savio's compute nodes, enter the command sbatch followed by a single argument: the name of (or full path to) a job script file.
Inside that job script file, at or near the end of that file, you will include the following:
- A command to load MATLAB into the software environment of the compute node.
- A command to run the MATLAB application, specifying that its input should come from a MATLAB script (
.m) file. (If needed, that script file can, in turn, execute other scripts and functions.)
For more detailed information on using sbatch and job script files, see Running Your Jobs.
Here's one example, which loads MATLAB, receives input from your script file, and saves selected output into an output log file:
#!/bin/bash
# Job name:
#SBATCH --job-name=matlabhelloworld_example
#
# Partition:
#SBATCH --partition=savio
#
# QoS:
#SBATCH --qos=savio_debug
#
# Account:
#SBATCH --account=account_name
#
# Wall clock limit:
#SBATCH --time=00:02:30
#
## Command(s) to run:
module load matlab
matlab -nosplash -nodesktop -r helloworld
Running MATLAB jobs in batch mode with parallel computing code¶
MATLAB is capable of distributing computations across multiple cores, allowing your scripts or functions to execute those computations "in parallel." That can significantly speed up some computational tasks.
MATLAB on Savio includes a license for the Parallel Computing Toolkit, which facilitates parallel computation on one node. To use parallel computing features, you'll need to run MATLAB code that uses one or more of the parallel commands, functions, etc. available within the MATLAB programming language.
Here's an example of a job script to run a MATLAB job that contains parallel computing code, in batch mode, on up to the full 20 cores offered by a compute node on the savio partition:
#!/bin/bash
# Job name:
#SBATCH --job-name=matlabhelloworld_parallel_example
#
# Partition:
#SBATCH --partition=savio
#
# QoS:
#SBATCH --qos=savio_debug
#
# Account:
#SBATCH --account=account_name
#
# Request one node:
#SBATCH --nodes=1
#
# Number of Processors per Node:
#SBATCH --ntasks-per-node=20
#
# Wall clock limit:
#SBATCH --time=00:20:00
#
## Command(s) to run:
module load matlab
matlab -nodisplay -nosplash -nodesktop -r helloworld_parallel
To learn about the features of the MATLAB programming language that are capable of performing computations in parallel (e.g., parfor, batch(), spmd, and others), and how to use them in MATLAB scripts and functions, please see the MathWorks documentation, Introduction to Parallel Solutions or the brief discussion in the next section.
In addition, some MATLAB products can intrinsically use parallel computing features without requiring coding, perhaps simply by setting a flag or preference, as described in Parallel Computing Support in MATLAB and Simulink Products.
Controlling the number of cores used in MATLAB jobs¶
There are a various ways to control the amount of parallelization in your MATLAB code. This discussion briefly outlines two ways, focusing on use of parfor for parallel loops and on threading.
If you are running a job on the savio2_htc partition, using less than the entire node, or if you are running multiple jobs on a node that you have exclusive access to, you'll want to carefully control the number of cores in use by your MATLAB job(s).
Threading¶
By default, a variety of MATLAB functions will use threading to do computations in parallel. To turn threading off, you can start MATLAB with the -singleCompThread flag:
matlab -singleCompThread ...
Or, to control the number of threads used by your MATLAB process from within MATLAB, you use this syntax, in this case to use 5 cores (threads):
maxNumCompThreads(5);
You can also set the number of threads programmatically; often you'll do this based on environment variables that the SLURM scheduler sets. For example, if your submission script requested five cores per task, you can do this to set the number of threads to five, without having to hard-code it into your MATLAB code:
maxNumCompThreads(str2num(getenv('SLURM_CPUS_PER_TASK')));
Parallel looping / parallel pool¶
MATLAB allows you to execute for loops in parallel via parfor. You'll first need to set up a pool of workers via parpool(), which determines how many workers will be used to execute the iterations of the loop. MATLAB will set a default number of workers (the default is 12 workers), but if you want to use fewer workers (e.g., to share the cores on a node across jobs) or more workers (e.g., to use all the cores on a node you are using exclusively), you can tell parpool() how many workers to start.
Here's an example of how to do this, in this case taking advantage of all the cores on a node:
parpool(str2num(getenv('SLURM_CPUS_ON_NODE')));
Or to use as many cores as requested via --cpus-per-task:
parpool(str2num(getenv('SLURM_CPUS_PER_TASK')));
As an alternative, if you want to change the default number of workers (e.g., to 20 if you are always using the savio partition), you can modify your underlying parallel profile by running the following code one-time only in MATLAB.
c = parcluster();
c.NumWorkers = 20;
c.saveProfile();
Running MATLAB jobs on Savio's GPU nodes with parallel computing code<¶
To run MATLAB jobs that contain parallel computing code on Savio's Graphics Processing Unit (GPU) nodes, you'll need to write, adapt, or use MATLAB code that has been written for GPU access. To learn how to write or adapt MATLAB code that uses GPUs, please see GPU Programming in MATLAB.
When submitting your job, make sure to request one or more GPUs for its use by including the --gres=gpu:x flag (where the value of 'x' is 1, 2, 3, or 4, reflecting the number of GPUs requested), and also request two CPUs for every GPU requested, within the job script file you include in your sbatch command or as an option in your srun command. For further details, please see the GPU example in the examples of job submissions with specific resource requirements. You can monitor GPU usage and availability on your node by entering nvidia-smi from the UNIX command line (e.g., in an interactive session), as described further below.
If you requested a single GPU, you can set that up for use within MATLAB as follows:
g = gpuDevice();
% now do GPU-based operations
To use multiple GPUs (each GPU node has 4 GPUs) in the same MATLAB job, you'll first need to use --gres=gpu:x in your job submission (where 'x' is either 2, 3, or 4) and then use parfor to start up multiple processes, as with this demo code:
parfor i = 1:gpuDeviceCount
g = gpuDevice(i);
% now do GPU-based operations
end
Alternatively, assuming all four of a node's GPUs are available for your use, you could start four individual MATLAB jobs within your job script and set the device number, via gpuDevice(), to 1, 2, 3, and 4, respectively, within each of those individual MATLAB jobs.
To check on the current usage (and hence availability) of each of the GPUs on your GPU node, you can use the nvidia-smi command from the Linux shell within an interactive session on that GPU node. Near the end of that command's output, the "Processes: GPU Memory" table will list the GPUs currently in use, if any. For example, in a scenario where GPUs 0 and 1 are in use on your GPU node, you'll see something like the following. (By implication from the output below, GPUs 2 and 3 are currently idle - not in use, and thus fully available - on this node.)
+-----------------------------------------------------------------------------+
| Processes: GPU Memory |
| GPU PID Type Process name Usage |
|=============================================================================|
| 0 32699 C .../modules/langs/r/3.2.5/lib64/R/bin/exec/R 729MiB |
| 1 32710 C .../modules/langs/r/3.2.5/lib64/R/bin/exec/R 729MiB |
=============================================================================|
Running MATLAB interactively¶
Interactive GUI use via Open OnDemand¶
If you'd like to use the full MATLAB GUI (graphical user interface), including for displaying graphics, we recommend our MATLAB app in Open OnDemand (OOD), which provides the MATLAB GUI within a desktop environment in your browser window. However, you can run MATLAB interactively without using the OOD Desktop as discussed next.
Interactive command line use¶
Here's how to run MATLAB interactively, so you can interact directly with this application at its command line, as contrasted with running it in batch mode.
Step 1. Run an interactive shell¶
To use MATLAB interactively on Savio's compute nodes, you can use the following example command (which uses the long form of each option to srun) to run a bash shell as a job on a compute node. That, in turn, should then let you launch MATLAB from that shell, on that compute node, and work directly at its command line.
(Note: the following command is only an example, and you'll need to substitute your own values for the sample --partition, --qos, --account, and --time values shown here; see below for more details.)
srun --unbuffered --partition=savio --qos=savio_normal --account=ac_scsguest --time=00:30:00 bash -i
For more information on running interactive SLURM jobs on Savio, please see Running Your Jobs.
Step 2: Load and run MATLAB from that shell¶
Once you're working on a compute node, your shell prompt will change to something like this (where 'n' followed by some number is the number of the compute node):
[myusername@n0033 ...]
At that shell prompt, you can enter the following to load the MATLAB software module:
module load matlab
To start MATLAB for interactive use, via its command line, you can then enter
matlab -nodisplay -nosplash
Interactive GUI use via X11 forwarding (not recommended)¶
When you're running MATLAB on Savio in interactive mode, you can also set it up to display plots and similar graphical output on your computer via X11 forwarding. While we recommend using our Open OnDemand MATLAB app instead, here are some instructions if you want to use X11 forwarding:
Step 1. Have X Window software installed and working on your computer¶
You'll need to have X Window software installed and working on your computer. For instance, for Microsoft Windows, you can use Cygwin/X . For Apple devices running macOS, you can use XQuartz.
Step 2. Log into Savio using the '-Y' option to SSH¶
To enable applications like MATLAB and others to interact with the X Window software on your computer, log into Savio using an ssh command that includes the -Y ("trusted X11 forwarding") option; e.g.:
ssh -Y myusername@hpc.brc.berkeley.edu
Step 3. Run an interactive shell¶
To use MATLAB interactively on Savio's compute nodes, you can use the following example command (which uses the long form of each option to srun) to run a bash shell as a job on a compute node. That, in turn, should then let you launch MATLAB from that shell, on that compute node, and work directly at its command line.
(Note: the following command is only an example, and you'll need to substitute your own values for the sample --partition, --qos, --account, and --time values shown here; see below for more details.)
srun --pty --partition=savio --qos=savio_normal --account=ac_scsguest --time=00:30:00 bash -i
For more information on running interactive SLURM jobs on Savio, please see Running Your Jobs.
Step 4: Load and run MATLAB from that shell¶
Once you're working on a compute node, your shell prompt will change to something like this (where 'n' followed by some number is the number of the compute node):
[myusername@n0033 ...]
At that shell prompt, you can enter the following to load the MATLAB software module:
module load matlab
To start MATLAB for interactive use, via its command line, in a manner that also generates graphical output from that application, you can then enter:
matlab
Step 5: (Optional) Generate a test plot¶
Here's a quick way to try out MATLAB in graphical, interactive mode, by generating a test plot.
The following statements, entered successively at MATLAB's interactive '>>' prompt, will display a simple plot of squares of the integers 1 through 10:
x = 1 : 10;
y = x.^2;
plot(x,y,'-o')
If all goes well, running the plot command, above, should result in output similar to the following being displayed in a window within your computer's X Window application: